Modalità Diretta
L’accesso può essere fatto sia da PC che da smartphone. L’accesso da smartphone è analogo all’accesso da PC, limitato solamente dalla dimensione dello schermo e da una diversa disposizioni delle funzioni.
– Accesso Da PC
1. Dopo la connessione al sistema eseguita con la funzione di Login (vedi Istruzioni Login) in alto compare una barra nera come la seguente

che indica che sei in modalità EDITOR.
2. Cliccando su + Nuovo della barra EDITOR si apre un menu a tendina, seleziona Articolo e si apre una pagina di inserimento come la seguente:
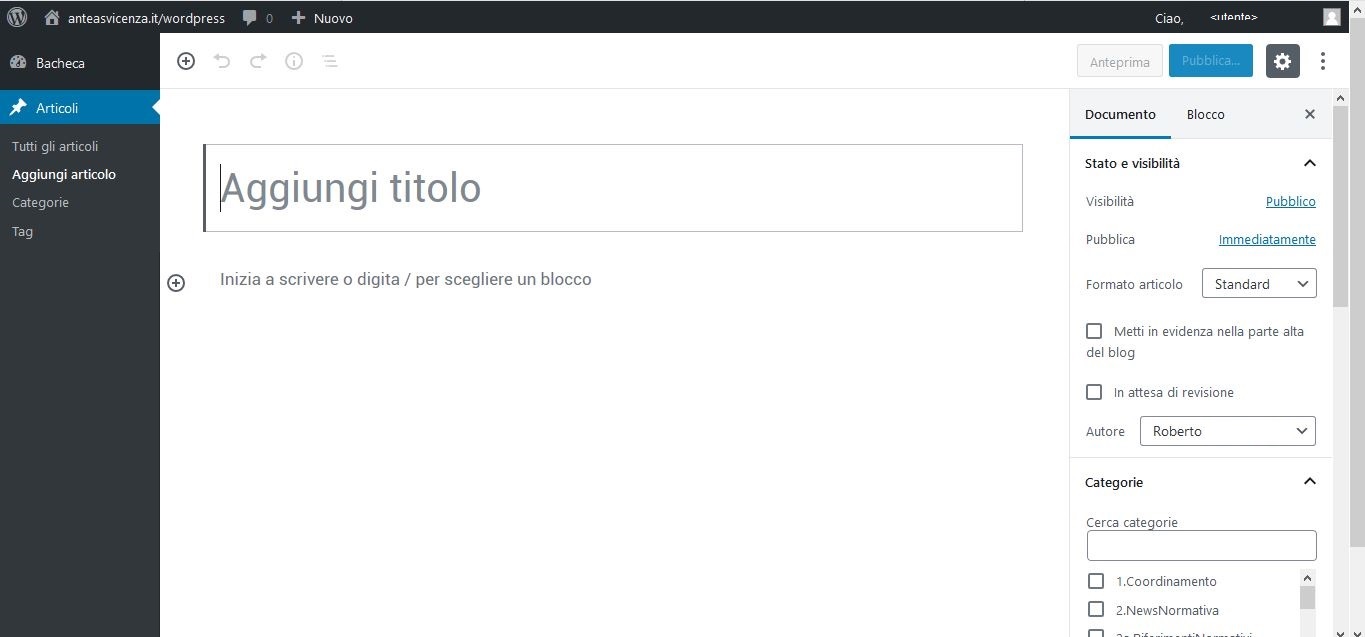
3. Inserire ora il Titolo della Pagina. Il titolo appartiene allo stile generale del Sito e non è modificabile nel suo aspetto grafico.
4. La pagina verrà ora composta con i BLOCCHI attivabili con l’icona +

Hai a disposizione diversi tipi di Blocchi che puoi scegliere con il menu che si apre quando clicchi su +
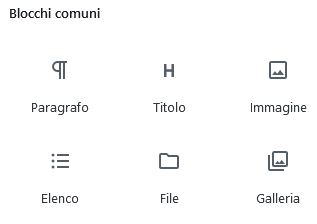
5. La cosa più facile ora è scegliere il blocco Paragrafo e cominciare a scrivere.
6. Le immagini sono fondamentali nella comunicazione del nostro tempo. Assicurati quindi di avere sul tuo PC una o più immagini che facciano riferimento al tuo Articolo.
Inserito il blocco paragrafo prova ora ad inserire un blocco immagine ripetendo l’operazione cliccando su l’icona blocco + e scegliendo Immagine. Si apre la finestra di caricamento immagini.
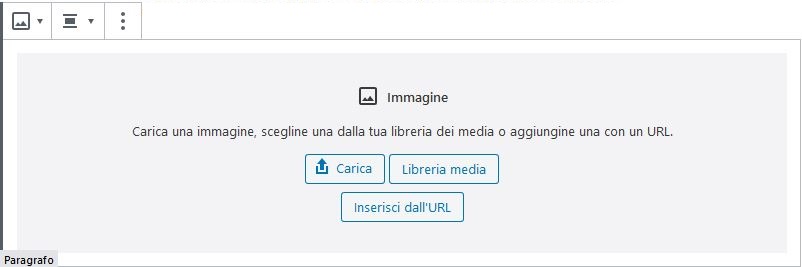
Clicca su Carica e individua l’immagine che vuoi caricare sul tuo PC.
Se vuoi invece riutilizzare un’immagine già precedentemente caricata clicca su Libreria.
Con la funzione Inserisci dall’URL puoi inserire un’immagine copiandola direttamente da internet con la funzione Tasto Destro + Copia indirizzo immagine. Fai attenzione che questa operazione non porta l’immagine nel tuo Sito, ma la legge solamente. Quindi se avverranno modifiche sul sito da cui copi, l’immagine sparirà.
Con il blocco Galleria puoi invece pubblicare una collezione di più immagini. Devi in tal caso impostare le opzioni della Galleria nel menu a dx e ti raccomando di scegliere SEMPRE <File Media> nella casella LINK in quanto ti permette di zoomare l’immagine nella Galleria.
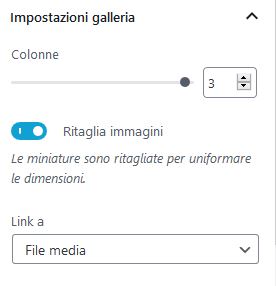
7. Puoi inserire ora quanti blocchi tu vuoi e di qualunque tipo. I principali sono Titolo, Paragrafo, Immagine e Galleria. Puoi però anche inserire un video tuo o inglobare un video Youtube.
Se la posizione dei blocchi di testo e immagini non ti soddisfa, puoi spostare i Blocchi con le frecce che si aprono a sx quando clicchi su un blocco.

Se vuoi cancellare un blocco clicca sul blocco e si aprirà nella parte alta del blocco il menu,

clicca sui tre puntini e su l’opzione Rimuovi.
8. Il tuo Articolo verrà automaticamente “categorizzato” con la Categoria della tua associazione collegata al tuo Nome Utente. Esso sarà visibile:
- nella Home Page, nella sezione Notizie dalle Associazioni che riporta le Ultime 10 notizie
- nella pagina della tua Associazione, dove ritroverai tutta la tua storia
9. Salva il lavoro fatto con il pulsante Aggiorna in alto a dx.

La funzione Aggiorna renderà immediatamente disponibile l’Articolo sul Sito, non vi sono funzioni di Moderazione e tutto è lasciato alla tua Responsabilità.
10. Conclusione – Ora possiedi i concetti fondamentali per la gestione dei tuoi Articoli e se sai smanettare un po’ di sicuro le altre funzioni ti saranno intuitive e saprai cavartela. Se ritieni ti sia necessario un corso più approfondita richiedilo ad Anteas Vicenza.
